이전에 '그래픽 디자인 플랫폼 Canva - 1. 소개, 가입과 로그인, 시작하기(nyu7803.tistory.com/8)'에서 템플릿에 대해 간단히 소개한 적이 있다. 언급했듯 템플릿은 Canva가 가진 강력한 기능이며 초보자가 쉽게 자신이 원하는 스타일에 접근할 수 있는 방법이다. 그렇기 때문에 일단 템플릿에서 시작하고자 한다.
(1) 용도에 따라 카테고리를 선택한다.
먼저 디자인 용도에 따라 카테고리를 선택한다.
홈 화면 좌측 상단에서 [템플릿]이라고 적힌 버튼을 확인할 수 있다.
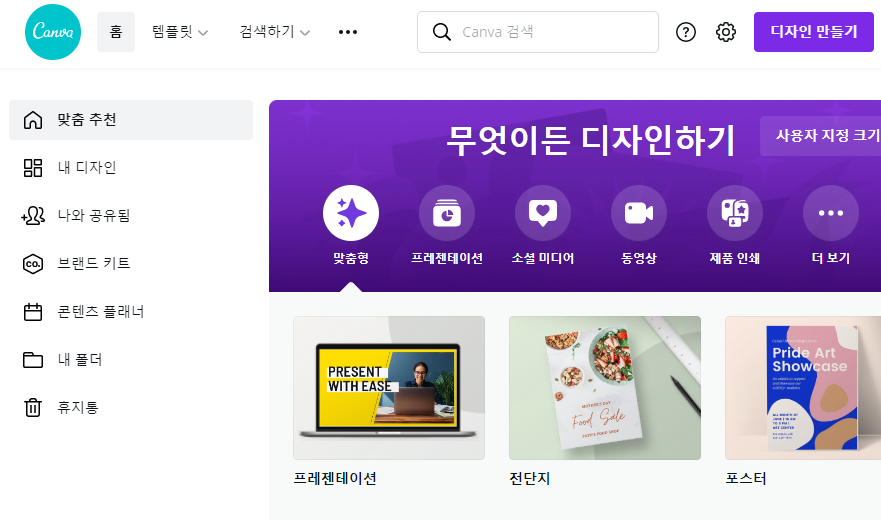
[템플릿] 버튼을 누르면 다양한 그래픽 디자인 카테고리가 뜬다.
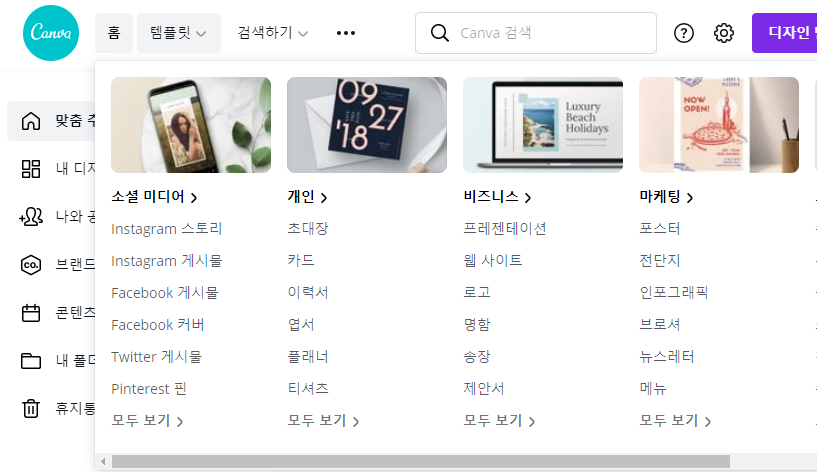
지금 우리는 로고를 만들고자 하니, [비즈니스] > [로고]를 선택하자.
그러면 로고 템플릿이 모여있는 페이지로 이동할 수 있다.
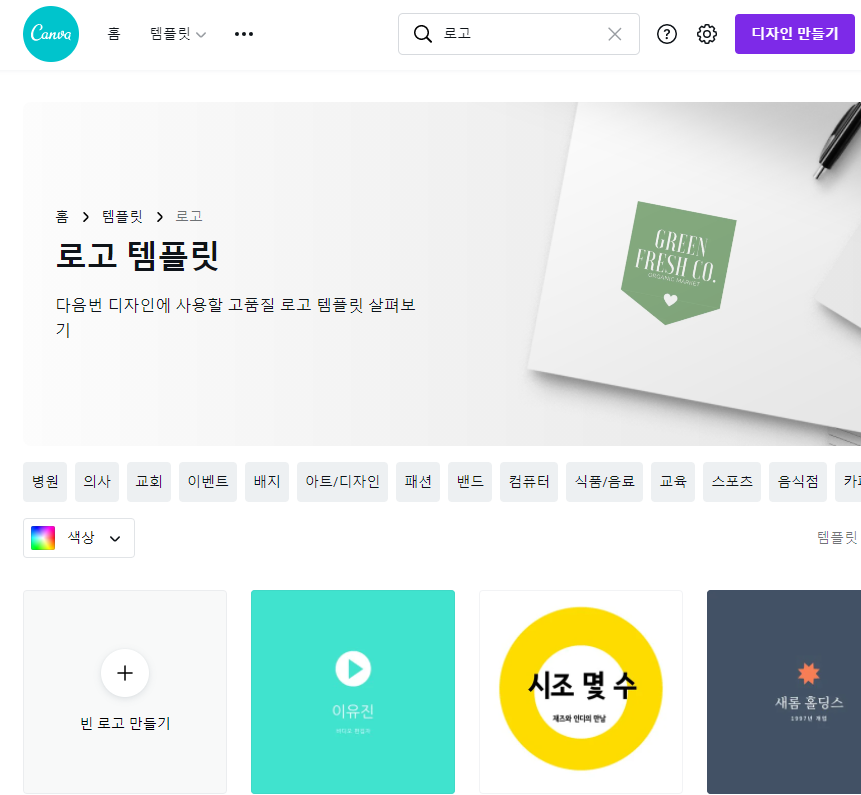
(2) 원하는 스타일과 가장 비슷한 템플릿을 고른다.
이제 Canva가 보여주는 템플릿 중 원하는 스타일과 가장 비슷한 템플릿을 고르면 된다. 따로 원하는 스타일이 없으면 그냥 쭉 보다가 마음에 드는 템플릿을 고를 수도 있다.
무척 쉬운 과정이라고 생각하겠지만, 아직 문제가 남아있다. 템플릿이 너무 많다는 것이다.
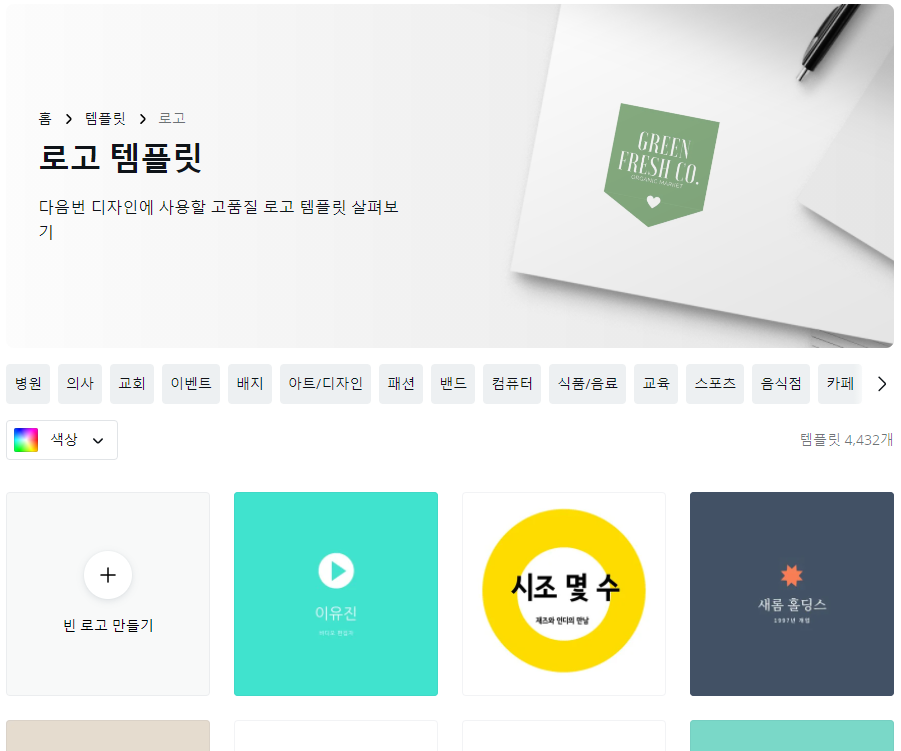
템플릿이 너무 많아 고르기 어려울 때는 키워드나 [색상] 버튼을 이용한다.

이 기능이 선택지를 조금이나마 줄여줄 것이다.
일단 나는 출판사 로고를 만들기 위해 [카페] 키워드를 골랐다.(?)

여기서 마음에 드는 템플릿을 선택하면, 그 템플릿에 대한 정보가 뜬다.
출력되는 정보는 다음과 같다.
- 템플릿에 사용된 미디어가 무료인지, 유료인지(Canva Pro 요금제 사용 시 자유롭게 사용할 수 있는지)
- 템플릿에 포함된 각 요소를 변경할 수 있는지(Fully customizable, 한국어로는 '완벽한 맞춤형'으로 뜬다...)
- 상업적 용도로 사용할 수 있는지
- 템플릿에 사용된 색상 팔레트
- 템플릿에 사용된 글꼴
- 크기
- 유사한 템플릿
- 관련 키워드

우측 상단의 [X] 버튼을 누르면 템플릿을 고르는 창으로 돌아갈 수 있다.
해당 템플릿을 선택해 작업하려면 [이 템플릿 사용하기]를 선택한다.
그러면 선택한 템플릿을 수정할 수 있는 페이지가 열린다.
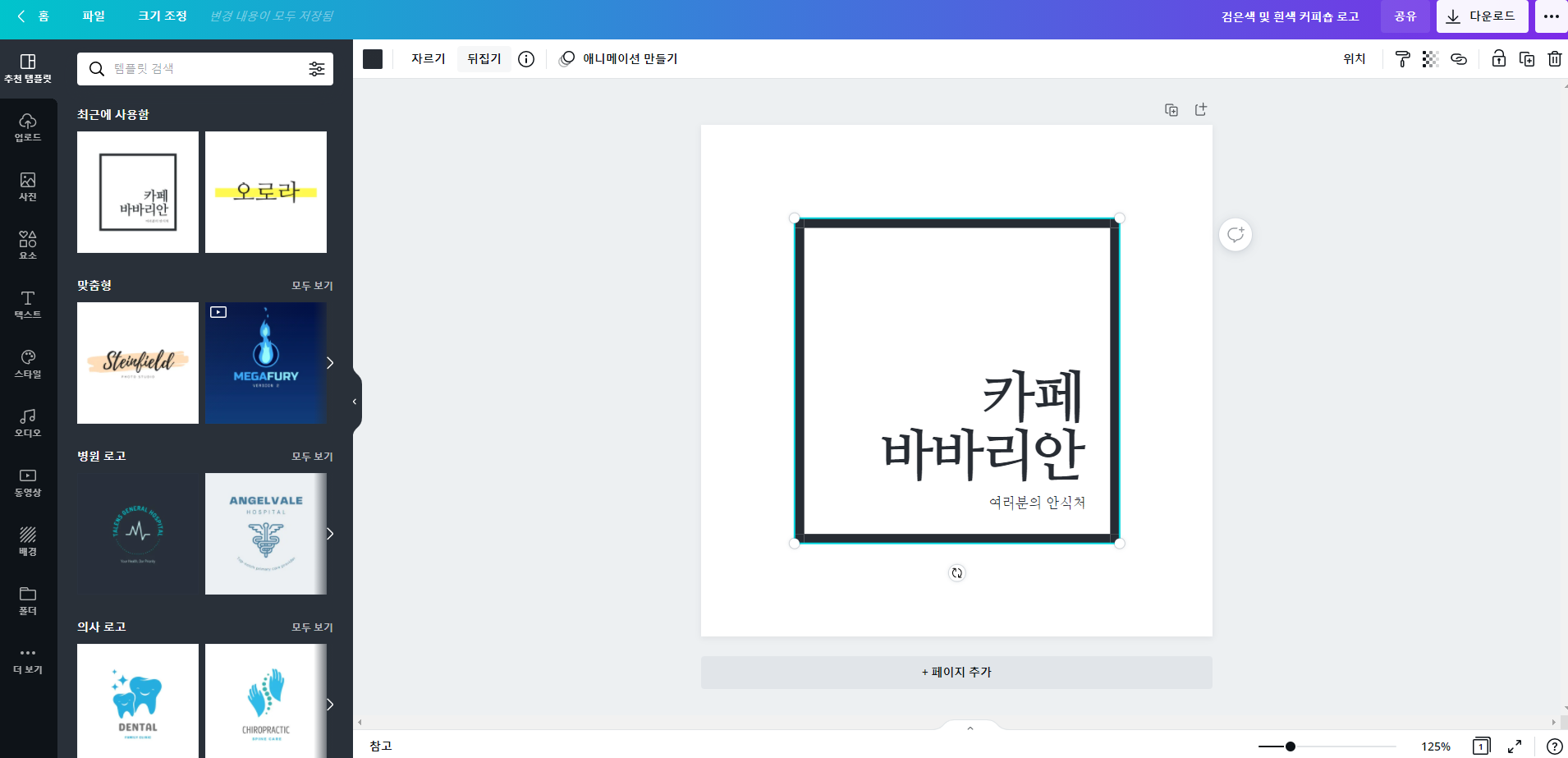
나머지는 다음 편에...
'전자책 만들기' 카테고리의 다른 글
| HTML 태그, CSS 속성 요약 (0) | 2021.07.05 |
|---|---|
| 그래픽 디자인 플랫폼 Canva - 2. 무료, 유료, 상업적 이용 (0) | 2021.01.31 |
| ISBN 관련 - 서명식별번호가 없을 때? (0) | 2020.12.10 |
| 그래픽 디자인 플랫폼 Canva - 1. 소개, 가입과 로그인, 시작하기 (0) | 2020.12.09 |
| 무료로 쉽게 그럴듯한 책 표지 만들기 - 무료 사진, 무료 일러스트, 무료 그림, 무료 이미지, 무료 이미지 제작, 무료 이미지 편집, 무료 폰트, 참고 사이트 (0) | 2020.11.30 |



댓글